Post by sanattia on Mar 2, 2015 17:33:34 GMT
BASICS
same in every theme
I. Creating new thread and all it's options
I. Creating new thread and all it's options
Once you've logged into your account, you'll be taken to the main page of the forum and presented with a variety of boards, all designed for different topics. By clicking on a board, you'll be taken to the thread listing page with all of the available threads to read and reply to.
On thread listing pages, column headings will be titled Subject, Created by, Replies, Views, and Last Post. In the top right corner above the Last Post column, you will see a button labeled "Create Thread".
"Create Thread" posting page
Once you have found and clicked on the "Create Thread" button, you'll be brought to the posting page where you will begin to create your new thread for other members to participate in. Each section of the Post Message page is explained below:
Subject: The Subject should indicate the discussion topic of the thread and is what users see when they visit thread listing pages. Subject lines can be up to 50 characters in length and can include letters, numbers and spaces.
Add Poll: This button will allow you to attach a poll to your new thread, allowing other members to vote for specific items. To add a poll to your new thread, click this "Add Poll" button and you will be presented with a pop-up window. In this pop-up, you'll be asked for the following:
Poll Question: This will be the question you ask for your poll. What you type here will depend on what you want the voting poll to be about.
Poll Answers: Here you will enter in the different options to provide to other members to vote for. You will be presented with five poll answer fields at first, but you can add more by clicking the "add more" link, allowing you to add up to fifty poll answers if needed. Your poll must have at least 2 answers to choose from.
Poll Options: In this area, you'll be able to define how many answers member's are allowed to choose when voting in the poll. You can also set a date and time for when the poll gets locked, preventing further voting in the poll, as well as when to show the results of the poll to members.
After you have everything in place, click the "Add Poll" button found at the bottom of the pop-up window and the poll will be added to your thread once it's created.
Add Event: If the forum calendar is enabled, and your account is in a member group that has permission to add events to the calendar, the "Add Event" button will be available to you. If you would like to add an entry to the forum's calendar that will link back to your thread once it's created, you can do so here. After you click the Add Event button, a window will pop up asking you for a date and time for the event, as well as an end date if needed. Once you have the details filled out, click the "Add Event" button found at the bottom of the pop-up window and an event will be created in the forum calendar after you have created your new thread.
Add Attachment: If the forum staff has attachments enabled, you will see this button on the posting page. After you click the Add Attachment button, a new window will pop up letting you know how many files you can upload at a time, along with what the file size limit per attachment is. To attach a file, click the "+ Add Files..." button, and then choose a file that you would like to upload from the Browse window that pops up. Once you choose a file, you will see a progress bar for the attachment that is uploading.
Once the attachment has been made, you can use the "Insert" button to have the attachment appear inline within your post, or you can use the "Delete" button if you decide against adding an attachment. Otherwise, you can click the "Done" button found at the bottom of the pop-up window and your attachment file will appear at the very end of your post after your thread has been made.
Post Options: To the right of the subject bar, you'll see a drop-down menu labeled with a image. This is the Post Options menu. The options you might find here will depend on what privileges your account has on the forum. Below is a breakdown of the various options along with what they will do:
Bookmark: If you choose this option, once your thread is created on the forum, it will be automatically added to your forum account's bookmarks list. If you select this option, it will change to "Unbookmark" the next time you open the Post Options menu to allow you to remove the bookmark.
Adding Styles to your Thread: Below the Subject bar are many buttons and menus that will allow you to change the style of your thread. These options range from changing the font style or color, along with things such as embedding a video or tagging another member. For more info in "Styling you Post" section.
Once you have given your new topic a subject title along with a message, simply click the "Create Thread" button. Your thread will be created and will be able to be found in the thread listing for the board that you are visiting within a forum.
II. Styling your post/thread
 Link: The Link button will allow you to add a text link to your post. When you click the link button, a pop up window will display asking for "Text" as well as a "URL". The text you type will be the text that will display as a link in your message. The URL is the web address you would like the word to link to. Once you have these two options filled out, click the "Create Link" button and the link will be added to your message area.
Link: The Link button will allow you to add a text link to your post. When you click the link button, a pop up window will display asking for "Text" as well as a "URL". The text you type will be the text that will display as a link in your message. The URL is the web address you would like the word to link to. Once you have these two options filled out, click the "Create Link" button and the link will be added to your message area.
 Email: You can add an email link to your post using the Email button. An email link is a word that links to an email address; once the email is linked, your default email application will load allowing you to quickly send an email to the linked email address. Once you click the Email button, a pop up will display asking you for text as well as an email address. In the text field, type in the text you want to display as an email link in the message area and then type in the email address you want the word to link to. Once you have these fields are filled out, click the "Insert Email" button and your email link will be added to the message area.
Email: You can add an email link to your post using the Email button. An email link is a word that links to an email address; once the email is linked, your default email application will load allowing you to quickly send an email to the linked email address. Once you click the Email button, a pop up will display asking you for text as well as an email address. In the text field, type in the text you want to display as an email link in the message area and then type in the email address you want the word to link to. Once you have these fields are filled out, click the "Insert Email" button and your email link will be added to the message area.
 Insert Image: This option will allow you to embed an image into your post using the Insert Image button. Once clicked, a pop up will display asking you for an "Image URL" as well as some "Alt Text". The image URL is the direct link to the image you want to have display in your post. The image will need to be hosted with a file host in order for it to successfully appear within your post. If you do not have a file host, you can consider using the "Add Attachment" feature on the posting page instead. You can read more about the attachments feature in the "Attachments" area of the help guide.
Insert Image: This option will allow you to embed an image into your post using the Insert Image button. Once clicked, a pop up will display asking you for an "Image URL" as well as some "Alt Text". The image URL is the direct link to the image you want to have display in your post. The image will need to be hosted with a file host in order for it to successfully appear within your post. If you do not have a file host, you can consider using the "Add Attachment" feature on the posting page instead. You can read more about the attachments feature in the "Attachments" area of the help guide.
 Insert Video: With the Insert Video button, you can embed a video into your post. Once you click this button, a pop up will display asking for the Video URL, as well as be able to view a list of supported video websites. You also have the ability to link directly to a hosted video file as well. Simply paste in the URL of the video you would like to embed in your post; you can find the URL of the video either by copying directly from the web address in your web browsers address bar, or through a direct link provided by the share options of the video service you're linking from. Once you have the URL pasted in, click the "Insert Video" button at the bottom of the pop up window. Now in the posting area, you should see an image placeholder for where the video player will be positioned in your post. After you create the post, the video will display in that spot.
Insert Video: With the Insert Video button, you can embed a video into your post. Once you click this button, a pop up will display asking for the Video URL, as well as be able to view a list of supported video websites. You also have the ability to link directly to a hosted video file as well. Simply paste in the URL of the video you would like to embed in your post; you can find the URL of the video either by copying directly from the web address in your web browsers address bar, or through a direct link provided by the share options of the video service you're linking from. Once you have the URL pasted in, click the "Insert Video" button at the bottom of the pop up window. Now in the posting area, you should see an image placeholder for where the video player will be positioned in your post. After you create the post, the video will display in that spot.
 Insert User Link: Adding a user link to your post allows you to tag another member of the forum into your post. When another user is tagged, they will receive a notification making them aware that they have been mentioned in your post. To insert a user link, click the Insert User Link button and you'll be asked to enter a username. Type in either the username or display name of the member you would like to tag in your post, and you should see search results as you type. Once you see the member you would like to tag in your post, click on their micro-profile and you will see their tag automatically inputted into the message area, represented in an @username format. After you create your post, the @username will convert into a link, displaying the linked members display name.
Insert User Link: Adding a user link to your post allows you to tag another member of the forum into your post. When another user is tagged, they will receive a notification making them aware that they have been mentioned in your post. To insert a user link, click the Insert User Link button and you'll be asked to enter a username. Type in either the username or display name of the member you would like to tag in your post, and you should see search results as you type. Once you see the member you would like to tag in your post, click on their micro-profile and you will see their tag automatically inputted into the message area, represented in an @username format. After you create your post, the @username will convert into a link, displaying the linked members display name.
 Insert Code: If you have some coding to share, you can use the code box to isolate the code from the rest of your message. This code box will prevent any styling or smiley images from appearing within the code you provide, allowing your code to display as intended. To add a code box to your message, click the Insert Code button and in the message area you should see an outline of a table, with default text that reads "insert code here". Replace this default text with the code you would like to share in your post.
Insert Code: If you have some coding to share, you can use the code box to isolate the code from the rest of your message. This code box will prevent any styling or smiley images from appearing within the code you provide, allowing your code to display as intended. To add a code box to your message, click the Insert Code button and in the message area you should see an outline of a table, with default text that reads "insert code here". Replace this default text with the code you would like to share in your post.
 Insert Quote: The Insert Quote button allows you to insert a quote box into your message area. Once this button is clicked, you will see an outline of a table in the message area with the default text of "insert quote here". Replace this text with the words you want to appear inside the quote box.
Insert Quote: The Insert Quote button allows you to insert a quote box into your message area. Once this button is clicked, you will see an outline of a table in the message area with the default text of "insert quote here". Replace this text with the words you want to appear inside the quote box.
When creating a new topic or replying to a thread, you have a variety of different ways to style your post to give it a look of its own. This is done using all of the different options available to you under the Subject area of the posting page. You can style your post to use a combination of the provided features, like you would do when typing in a word processor program. Below is a breakdown of each of the different options available, along with a description of how they are used:
Font Face: Using the dropdown menu here, select the type of font that you would like to use for the text provided in your message. This dropdown menu will display the font names within their font style so you can have a preview of what to expect. Once you have a font selected, you can start typing and you will see your text within the selected font. Otherwise if you already have text typed out in the message area, you can simply highlight the words that you want to display in a different font face, and then choose which font to have the words display as within the drop-down menu.
Font Size: The dropdown menu provided here will allow you to change the text size of the text you write in the message area of the posting page. The options provided to you range from as small as 8pt font on up to 36pt font. Much like the Font Face option, simply choose the font size you would like to use from the menu and begin typing in the message area. The text you type should appear in the size that you have selected. Otherwise if you already have text added to the message area that you want to change the size of, you can highlight the text that you want to appear in a different size and then choose the text size from the Font Size menu. Once this is done, the selected text will appear in that size.
Font Color: Clicking the provided Font Color button will allow you to change the font color to any color you would like to use. Once you click the button, a color picker will display allowing you to create the perfect font color you would like to use for your message text. If you already know the hex color code of the color you would like to use, you can simply type that into the Hex box provided in the picker. Once you have the color you would like to use, you can start typing in the message area and your text will appear in that color. You can also apply a font color to text you have already written into the message area by highlighting the text you want to appear in a different color, then using the color picker to select the color of your choice.
Bold: To make your text appear in bold lettering, click the Bold button and begin typing in the message area and your text will appear in bold lettering. You can also select text that you have already written into the message area that you want to appear in bold lettering, and then press the bold button to make the selected text appear in bold.
Italics: You can make your text appear in italicized lettering by clicking the Italic button provided above the message area. After the button has been pressed, you can begin typing in the message area and your text will appear in italics. If you already have text written, you can highlight the words that you want to appear in italics and then press the Italic button.
Underline: You can underline text with the Underline button. After you press the underline button, you can begin to type your text into the message area that you would like to appear with underlined lettering. You can also also select text you may already have written and then click the underline button to have your selected text appear with an underline.
Superscript: The Superscript button will allow you to make your text appear as a superscript. Click the superscript button and the text you type in the message area will appear as a superscript. If you have already written text into the message area, you can highlight the text you want to to appear as a superscript and then click the superscript button.
Subscript: You can use the Subscript button to make your text appears as a subscript. Once you click the subscript button, the text you enter into the text area will appear as a subscript. You can also highlight the the you would like to appear as a subscript first and then click the subscript button for the selected text to appear as a subscript.
Remove Formatting: Want to remove the style formatting from the text you have entered into the message area? Click the Remove Formatting button. Once clicked, all styling will be removed from your message.
Justify Left: Clicking the Justify Left button allows you to align your message text to the left of the page.
Justify Center: You can center your text using the Justify Center button on the posting page.
Justify Right: Using the Justify Right button, you can align your text to the right of the page.
Justify Full: Full justification will allow your message text to stretch to fit evenly on both the left and right margins of the page. You can enable this by clicking the Justify Full button.
Table: You can add a table to your message using the Table button. Once clicked, you will see a pop up asking for the following info: Columns, Rows, Cellpadding, Cellspacing, and Border. Fill out this pop up based on how you want your table to appear in the post, then press the "Insert Table" button. Once pressed, you will see your table appear in the message area.
List: You can use the List button to add a list to your post. After you click the list button, you will see a pop up window display. In this pop up, you'll be asked for the number of items you would like to list, along with a drop-down menu allowing you to choose from 8 different list styles to choose from. Fill out these options based on your needs and then click the "Insert List" button. Once this is completed, you should see a list appear in the message area available for you to edit.
Horizontal Rule: The horizontal rule button adds a horizontal line to your post. This line will extend the width of your post, often times used to separate a post into different sections. Simply click the Horizontal Rule button and the line will be added to your message area.
 Link: The Link button will allow you to add a text link to your post. When you click the link button, a pop up window will display asking for "Text" as well as a "URL". The text you type will be the text that will display as a link in your message. The URL is the web address you would like the word to link to. Once you have these two options filled out, click the "Create Link" button and the link will be added to your message area.
Link: The Link button will allow you to add a text link to your post. When you click the link button, a pop up window will display asking for "Text" as well as a "URL". The text you type will be the text that will display as a link in your message. The URL is the web address you would like the word to link to. Once you have these two options filled out, click the "Create Link" button and the link will be added to your message area. You can also add a link to text you have already written in the message area. This is possible by highlighting the text you want to link to, and then click the link button. Once this is done, a pop up window will display only asking for a URL. This is the web address that you want the selected word to link to once it is clicked.
 Email: You can add an email link to your post using the Email button. An email link is a word that links to an email address; once the email is linked, your default email application will load allowing you to quickly send an email to the linked email address. Once you click the Email button, a pop up will display asking you for text as well as an email address. In the text field, type in the text you want to display as an email link in the message area and then type in the email address you want the word to link to. Once you have these fields are filled out, click the "Insert Email" button and your email link will be added to the message area.
Email: You can add an email link to your post using the Email button. An email link is a word that links to an email address; once the email is linked, your default email application will load allowing you to quickly send an email to the linked email address. Once you click the Email button, a pop up will display asking you for text as well as an email address. In the text field, type in the text you want to display as an email link in the message area and then type in the email address you want the word to link to. Once you have these fields are filled out, click the "Insert Email" button and your email link will be added to the message area. If you want to add an email link to text you already have typed, select the text you want to appear as an email link and then click the Email button. In the window that pops up, type in the email address you would like the selected text to link to, and then click the Insert Email button. The selected text will then appear as an email link.
 Insert Image: This option will allow you to embed an image into your post using the Insert Image button. Once clicked, a pop up will display asking you for an "Image URL" as well as some "Alt Text". The image URL is the direct link to the image you want to have display in your post. The image will need to be hosted with a file host in order for it to successfully appear within your post. If you do not have a file host, you can consider using the "Add Attachment" feature on the posting page instead. You can read more about the attachments feature in the "Attachments" area of the help guide.
Insert Image: This option will allow you to embed an image into your post using the Insert Image button. Once clicked, a pop up will display asking you for an "Image URL" as well as some "Alt Text". The image URL is the direct link to the image you want to have display in your post. The image will need to be hosted with a file host in order for it to successfully appear within your post. If you do not have a file host, you can consider using the "Add Attachment" feature on the posting page instead. You can read more about the attachments feature in the "Attachments" area of the help guide. Once you have the image URL in place, type in some text for the image; this alt text is what will display in place of your image in the event that your image is unable to load, or will display to those who have images disabled in their browser settings. Once you have the correct info in place, click the "Insert Image" button and you should see your image in the message area.
 Insert Video: With the Insert Video button, you can embed a video into your post. Once you click this button, a pop up will display asking for the Video URL, as well as be able to view a list of supported video websites. You also have the ability to link directly to a hosted video file as well. Simply paste in the URL of the video you would like to embed in your post; you can find the URL of the video either by copying directly from the web address in your web browsers address bar, or through a direct link provided by the share options of the video service you're linking from. Once you have the URL pasted in, click the "Insert Video" button at the bottom of the pop up window. Now in the posting area, you should see an image placeholder for where the video player will be positioned in your post. After you create the post, the video will display in that spot.
Insert Video: With the Insert Video button, you can embed a video into your post. Once you click this button, a pop up will display asking for the Video URL, as well as be able to view a list of supported video websites. You also have the ability to link directly to a hosted video file as well. Simply paste in the URL of the video you would like to embed in your post; you can find the URL of the video either by copying directly from the web address in your web browsers address bar, or through a direct link provided by the share options of the video service you're linking from. Once you have the URL pasted in, click the "Insert Video" button at the bottom of the pop up window. Now in the posting area, you should see an image placeholder for where the video player will be positioned in your post. After you create the post, the video will display in that spot.  Insert User Link: Adding a user link to your post allows you to tag another member of the forum into your post. When another user is tagged, they will receive a notification making them aware that they have been mentioned in your post. To insert a user link, click the Insert User Link button and you'll be asked to enter a username. Type in either the username or display name of the member you would like to tag in your post, and you should see search results as you type. Once you see the member you would like to tag in your post, click on their micro-profile and you will see their tag automatically inputted into the message area, represented in an @username format. After you create your post, the @username will convert into a link, displaying the linked members display name.
Insert User Link: Adding a user link to your post allows you to tag another member of the forum into your post. When another user is tagged, they will receive a notification making them aware that they have been mentioned in your post. To insert a user link, click the Insert User Link button and you'll be asked to enter a username. Type in either the username or display name of the member you would like to tag in your post, and you should see search results as you type. Once you see the member you would like to tag in your post, click on their micro-profile and you will see their tag automatically inputted into the message area, represented in an @username format. After you create your post, the @username will convert into a link, displaying the linked members display name.  Insert Code: If you have some coding to share, you can use the code box to isolate the code from the rest of your message. This code box will prevent any styling or smiley images from appearing within the code you provide, allowing your code to display as intended. To add a code box to your message, click the Insert Code button and in the message area you should see an outline of a table, with default text that reads "insert code here". Replace this default text with the code you would like to share in your post.
Insert Code: If you have some coding to share, you can use the code box to isolate the code from the rest of your message. This code box will prevent any styling or smiley images from appearing within the code you provide, allowing your code to display as intended. To add a code box to your message, click the Insert Code button and in the message area you should see an outline of a table, with default text that reads "insert code here". Replace this default text with the code you would like to share in your post.  Insert Quote: The Insert Quote button allows you to insert a quote box into your message area. Once this button is clicked, you will see an outline of a table in the message area with the default text of "insert quote here". Replace this text with the words you want to appear inside the quote box.
Insert Quote: The Insert Quote button allows you to insert a quote box into your message area. Once this button is clicked, you will see an outline of a table in the message area with the default text of "insert quote here". Replace this text with the words you want to appear inside the quote box. Insert Smiley: By default, every forum comes with 30 standard smiley images that you can use in your posts. You can call these smiley images by adding their tags into the message area (ie.  would turn into
would turn into  once your post is made), or you can click the Insert Smiley button and you'll be presented with a list of all the smileys that are available to use. Simply click on the preview of the image that you want to use in your post and you should see the image appear in your message text. Also in this menu is the ability to disable smiles, which will prevent the smiley images from appearing in your post and will show their calling tags instead.
once your post is made), or you can click the Insert Smiley button and you'll be presented with a list of all the smileys that are available to use. Simply click on the preview of the image that you want to use in your post and you should see the image appear in your message text. Also in this menu is the ability to disable smiles, which will prevent the smiley images from appearing in your post and will show their calling tags instead.
 Insert Embed: link to other social media. vine videos, facebook posts, pintrest pics etc
Insert Embed: link to other social media. vine videos, facebook posts, pintrest pics etc
 Insert soundcloud: inserts song
Insert soundcloud: inserts song
 would turn into
would turn into  once your post is made), or you can click the Insert Smiley button and you'll be presented with a list of all the smileys that are available to use. Simply click on the preview of the image that you want to use in your post and you should see the image appear in your message text. Also in this menu is the ability to disable smiles, which will prevent the smiley images from appearing in your post and will show their calling tags instead.
once your post is made), or you can click the Insert Smiley button and you'll be presented with a list of all the smileys that are available to use. Simply click on the preview of the image that you want to use in your post and you should see the image appear in your message text. Also in this menu is the ability to disable smiles, which will prevent the smiley images from appearing in your post and will show their calling tags instead.  Insert Embed: link to other social media. vine videos, facebook posts, pintrest pics etc
Insert Embed: link to other social media. vine videos, facebook posts, pintrest pics etc Insert soundcloud: inserts song
Insert soundcloud: inserts songIII. Quoting
People seems to have biggest problem with that. So here it goes:
Occasionally, when reading through an interesting thread you'll find a specific post you'd like to respond to; this is when you'll use the quote feature. When viewing the post that you would like to respond directly to, click the Quote button that will appear in the top-right hand corner of the post. Click this quote button and when that is done, you'll be taken to the posting page with a quote automatically provided in the message area for you.
The quoted message will appear in a table in the message area. you can can click into the quote box on the posting page to make edits to the quote, such as removing unnecessary lines so that you can respond to a specific part of the member's post directly. Once the quote is to your liking, click below the bottom line of the text box so that your typing cursor will appear outside of the quote box. From there, you can begin typing the rest of your response.
While holding down the Alt key you can click on the content area of a post to select it. Clicking on multiple posts like this and then clicking a Quote button will let you multi-quote. The quoted messages will all show up in the message area. You can reply by typing a message after each one. This way multiple quotes with multiple replies will show up in the same post.
Occasionally, when reading through an interesting thread you'll find a specific post you'd like to respond to; this is when you'll use the quote feature. When viewing the post that you would like to respond directly to, click the Quote button that will appear in the top-right hand corner of the post. Click this quote button and when that is done, you'll be taken to the posting page with a quote automatically provided in the message area for you.
The quoted message will appear in a table in the message area. you can can click into the quote box on the posting page to make edits to the quote, such as removing unnecessary lines so that you can respond to a specific part of the member's post directly. Once the quote is to your liking, click below the bottom line of the text box so that your typing cursor will appear outside of the quote box. From there, you can begin typing the rest of your response.
While holding down the Alt key you can click on the content area of a post to select it. Clicking on multiple posts like this and then clicking a Quote button will let you multi-quote. The quoted messages will all show up in the message area. You can reply by typing a message after each one. This way multiple quotes with multiple replies will show up in the same post.
IV. Tagging members
One way to get a member's attention is to tag them in a post. If the member has the notification setting 'when someone tags you' checked they will receive a notification that they were tagged. Tags can also be used as a simple way to identify a specific member you are talking about or to create a link to a member's profile.
Tagging works by placing an @ before the person's username.
Important things to remember.
A new line, space or special character must be before the @ or the system will assume it's an email address and will not create the tag.
NO SPACE between the @ and the username.
A username must be used, however after being posted the members Display Name will be shown.
Tagging a display name will not work. The system will attempt to find a username matching what was typed.
A new line, space or special character will end a tag. Any name containing these is not a username.
Usernames are always entirely lowercase alpha-numeric characters. Examples: admin harry steve37
Multiple tags must be separated by a new line, space or special character or they will not render properly.
Since usernames cannot contain commas or apostrophes, adding these in your post immediately after tagging a username will not negatively affect the end result.
The member's username is used because it cannot be changed. It is a constant identifier and ensures the tag will remain accurate over time. However after the post is created the display name with proper styling will be shown. This is because people identify member's by their display name. If a member is tagged and they change their display name all tags will update to reflect their new name. A post won't become outdated and readers will know who was specifically being talked about.
After tagging someone and submitting your post, the tag becomes a display name and is clickable. This will take you to the member's profile.
Finding a member's username for tagging.
There are 3 ways to easily find out a member's username when posting.
Hover over any Display Name you see and the member's username will be displayed with the @ symbol.
If you have started typing a quick reply you can Alt + Click on any Display Name and the tag will be appended to the end of the quick reply message.
If you are on a composition page you can click the Insert User Link icon. Insert User Link Search for the member by any name and click on the micro profile in the results. The tag will be inserted into the message.
Related Note: When you Quote a post the author value is actually a tag.
V.Polls
Conducting polls can be fun and useful for surveying a forum community's opinion about different subjects. If forum administrators have assigned the appropriate privileges, you will find an Add Poll button when creating a new thread and you will be presented with a pop-up window. In this pop-up, you'll be asked for the following:
Poll Question: This will be the question you ask for your poll. What you type here will depend on what you want the voting poll to be about.
Poll Answers: Here you will enter in the different options to provide to other members to vote for. You will be presented with five poll answer fields at first, but you can add more by clicking the add more link, allowing you to add up to fifty poll answers if needed. Your poll must have at least 2 answers to choose from.
Poll Options: In this area, you'll be able to define how many answers member's are allowed to choose when voting in the poll. You can also set a date and time for when the poll gets locked, preventing further voting in the poll, as well as when to show the results of the poll to members.
After you have everything in place, click the Add Poll button found at the bottom of the pop-up window and the poll will be added to your thread once it's created.
VI. Editing posts
Posts that you make on a forum can be modified or deleted in any topics that are not locked. This can be useful anytime you need to correct a mistake that you have discovered after a post has been made, or you can opt to remove your post entirely from the topic if needed.
Modifying a post: If you need to go back and correct a mistake, or add more info to your post, find your post within the thread you posted into and then click the Edit button found in the top-right hand corner of your post. You will then be brought to the traditional posting page where you can make the corrections or additions. Once the corrections or additions have been made, simply click the Save Changes button and your changes will be made to the post. Once you've returned to the topic, you'll notice a "Last Edit" timestamp appear in the bottom right-hand corner of your post, letting other members know that changes were made and that they may need to re-read the post to view your changes.
Deleting a post: If you ever need to go back and delete a post that you made on the forum, this can be done by visiting the topic that houses the post that you made. Once you've found your post, click the Post Options icon located in the top-right hand corner of your own post, and then choose the Delete Post option from the drop down menu. Once this is done, your post will be removed from the thread.
If you do not find either the Edit button, or the Delete Post button depending on the action you're wanting to do, then it is likely that the topic your post is located in has been locked. When a topic is locked, no posts can be added, removed, or modified from a thread. If this is the case, then you will want to seek a forum staff member to have them make the modifications you were wanting to make, or delete the post from the forum.
Sometimes when interacting with other members on a forum, you may come across a post that you either enjoy or agree with, but don't necessarily have anything to add to the discussion thread yourself. Instead of posting your own reply in the thread with something like "I agree with you", you can show appreciation to the members post by using the Like system.
When you like another members post, a message will appear at the top of the post showing the amount of likes the post has received. When this message is clicked, a pop up window will display the names of the members that have clicked the like button for that particular post. If you do not see a message noting how many likes a post has received, then that means that the post has not yet been liked by another member of the forum just yet.
Once you have located a post that you would like to show appreciation for, locate the
With the Like system available, members can show appreciation to posts that have been made on the forum, including the posts that you make yourself. However, if you do not check back on your posts very often, how are you supposed to know if a certain post you made has been liked by another member?
There are a couple of different ways you can be notified when someone has liked a post you have made, either through a notification bubble on the forum itself, or via email. To setup this notification option, click the Profile button found in the top menu bar and then click the button for Edit Profile. Once on the Edit Profile screen, click the Notifications tab listed on the center of the page and you will be taken to a screen to adjust all the different notifications you can receive on the forum. Once here, look for the option when someone likes your content, and to the left of this option you'll find two check boxes. One check box will be for Forum, and the other will be for Email.
When the Forum check box is selected, when someone likes a post that you have made on the forum, you will be notified with a notification bubble above the Profile button in the top menu bar of the forum. Details of the post that was liked will be found in the Notifications tab of your profile page. When the Email check box is selected, you will receive an email letting you know that a post you have made has been liked on the forum. You can check both boxes to receive both notification types, or leave them both unchecked if you do not wish to receive any notifications at all.
VII. Profile customisation
Avatars are personalized images that appear next to each post that you make on the forum. You can use an avatar image to make your posts stand out more from other members that have posted in a topic. Avatars can be up to 150x150 pixels in size, and can either be uploaded directly to the forum or you can link to a file you have hosted elsewhere if you choose to do so.
Avatar Dimensions
150x150px
Accessing the Avatar Page
To get started with adding an avatar image to your profile, click the Profile button that is typically found in the top menu bar of the forum and then click the Edit Profile button.
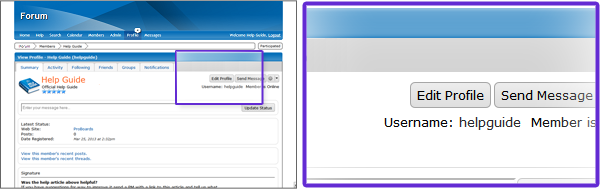
After you have clicked the Edit Profile button, you will be shown the Edit Avatar page. This page has a preview of the avatar you're currently using on the forum, and to the right of this you'll find some options. You will also see a preview of your linked/uploaded avatar as well as your default avatar.
Uploading or Linking an Avatar
To upload or link to an image you would like to use for your avatar, choose the Use only the Uploaded/Linked option under Choose how your avatar will display. Click the link that displays here that says Uploaded/Linked and a pop-up window will appear.
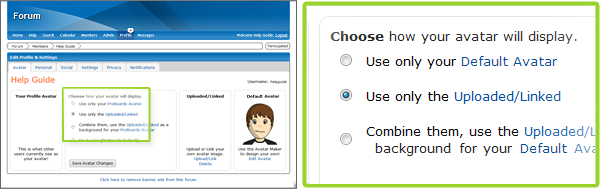
In the pop-up window, you can use the Select Image to select an image file on your computer to be used as your avatar. Once the image is selected, you should see a progress bar indicating that your image is being uploaded and then the pop-up will disappear. Once completed, you should see the image you uploaded appear as your avatar.
Otherwise if you have an image hosted with an image or file host already, get the Direct Link to the image that you have hosted and then paste that into the Link box provided in the pop-up window. Once you have an image uploaded or linked, click the Link Image button found at the bottom of the pop-up window. If done successfully, the pop-up window will disappear and you should see your linked image display for your avatar.
Once you have an image uploaded or linked, click the Save Avatar Changes button to save your avatar settings. After this is done, you should see your uploaded or linked image appear next to your posts made on the forum.
changing display name
Want to have something other than your username display for your account on the forum? This is possible by changing your display name. A display name is a mask that displays in the online list, as well as in your profile on the forum. Unlike the username when you registered on the forum, your display name can contain spaces, capital letters, and special characters as desired.
To change the display name of your forum account, click on the Profile button found in the top menu bar to access your account profile. Once you are on your profile page, click on the button for Edit Profile. You'll then be taken to the Edit Profile & Settings page; once here, click on the Personal tab. When the Personal tab loads, you'll see the first option on the page for Display Name. Type in the name that you want your account to display as in the box provided and then click the Save Personal Settings button found toward the bottom of the page. When this is completed, you will notice that your profile will be updated to show the name that you updated with, as well as see it displayed in the mini-profile next to all of the posts that you make on the forum.
It is important to note that when you change your display name, the username that you originally registered with for your account will still be the name that you will use to log in to the forum. You will not be able to log in to the forum using your display name.
gender
If you need to change the gender that is associated with your profile, you can do this by logging in to your forum account. Once you're logged in, click on the Profile button typically found in the top menu bar of the forum. Once on your profile page, click on the Edit Profile button and you'll be brought to the Edit Profile & Settings page. Click on the Personal tab and you'll see Gender listed as the second option on the page. Select either Male or Female depending on the gender that you more closely identify with, and then click on the Save Personal Settings button located at the bottom of the page. After the changes are saved, your profile will be updated with the gender that you have selected.
While setting your gender is a requirement for your forum account, you can choose whether or not you want your gender to be displayed to other members of the forum. This includes forum staff members as well. To determine whether you want your gender to be displayed or hidden on your profile, click on the Profile button located in the top menu bar of the forum, and then click on the Edit Profile button on your profile page. Once you're taken to the Edit Profile & Settings page, click on the tab for Privacy. You'll see the first option on this page read Show Gender — set this to either Yes if you want your gender displayed to other members of the forum, or No if you want to keep your gender to yourself. Once you have set this, click the Save Privacy Settings button found at the bottom of the page. Your selection will take affect immediately after the settings have been saved successfully.
location
If you would like to let other members know where you are from, you can do so by modifying the Location option of your profile. When the location is updated, members will see what location you have set when they visit your account profile on the forum. To update your profile to include your location, click on the Profile button located in the top menu bar of the forum, and then on your profile page click the Edit Profile button. You'll be taken to the Edit Profile & Settings page, once here click on the Personal tab on the page. On the Personal Information page, you'll see the option for Location as the third option on the page. You can update your location in your profile using the text box provided here, and can be as detailed as you are comfortable with.
Your location will only display in your profile if you have provided one in the location box on the Personal Information page when modifying your profile. If you keep the location box blank, a location will not display in your profile.
websites and personal info
Have your own personal website and want to let other members of a forum you frequent know about it? You can do this by adding a link to your website in your profile. To do this, click the Profile button found in the top menu bar. Then on your profile page click on the Edit Profile button. You'll then be taken to the Edit Profile & Settings page; click on the Personal tab provided on this page and you'll notice these two options listed:
Website Name: Type in the name of your website. This will be what is displayed to members in the website field of your profile page when they are viewing your profile.
Website URL: This is the web address to your website that members will be taken to when they click on your website name in your profile. (ie.
After you have filled out these two fields, click the Save Personal Settings button found at the bottom of the page. Once this has been completed, visit your profile and you should see your website link listed on your profile page.
Adding a signature to your posts
and personal notes
Signatures display beneath message board posts and can also be seen in member profiles. Limited BBCode can be used to customize signature content. To begin adding a signature to your account, click the Profile button in the top menu bar, and then click the Edit Profile button on your profile page. Next, on the Edit Profile & Settings page, click the Personal tab. From there you'll find the Signature option toward the bottom of the page, and can add or modify your signature using the text box below. You are only able to type in a maximum of 500 characters into this area, unfortunately this limit cannot be adjusted at this time.
If you want to preview the signature before saving any changes, you can click the Preview link found below the signature text box and you will see a preview of your signature pop-up on the screen. If everything looks good, close the Signature Preview by clicking the x in the top-right hand corner of the pop-up box, and then click the Save Personal Settings button. After this is done, you should see your updated signature append to the posts you have made on the forum.
If you have anything specific to the forum you frequent that you want to save for future reference, you could do this with the Personal Notes area of your profile. This could include things such as memorable quotes that others have made on the forum, past signature BBCode, or basically any other text or code that you may want to look back on in the future. Personal notes are just that: Personal. Only you can see your personal notes when logged into your forum account, other members including forum staff do not have the ability to view your personal notes.
To get started, click the Profile button in the top menu bar. On the next page, click the Edit Profile button and you'll be taken to the Edit Profile & Settings page. Once there, click the Personal tab and you'll see the Personal Notes as the very last option on the page. Simply type in or paste any text or code that you want to save in your personal notes to review later and then click the Save Personal Settings button. After that has been completed, you can return to the Personal tab of the modify profile page at any time to review or update your personal notes.
Adding links to your Social Networking and IM accounts
If you have a profile on a popular social networking website, or have an IM screen name that you want to share with other members of the forum, you can add those links to your member profile! To add in the links to your other social accounts, click the Profile button found in the top menu bar, and then on your profile page click the Edit Profile button. You'll then be taken to the Edit Profile & Settings page, click the Social tab found here.
Once you're on the social tab of the Edit Profile page, you'll see the page is broken down into two sections:
Social Websites:
Google Plus
YouTube
Tumblr
Deviantart
Instant Messengers:
AIM (AOL Instant Messenger)
ICQ
YIM (Yahoo Instant Messenger)
Skype
Simply fill out the text box that represents the social network that you want to have linked to your profile! If you are filling out one of the options in the Social Websites category, you can use the Test Link to have a new tab open in your web browser just to be sure that the link you provided was correct. Once you have the social area updated to your liking, click the Save Social Settings button found at the bottom of the page. After this is completed, you and other members of the forum will see your social links when visiting your full profile.
--basic help tutorial finished--
--after part 2 is published you'll be able to comment--















